|
Konfiguration Artikelimport |
Scrollen Vorher Startseite Nächste Mehr |
Artikel können in Speed4Trade CONNECT über unterschiedliche Wege angelegt werden. Einer dieser Wege ist der CSV-Artikelimport, im folgenden nur als Artikelimport bezeichnet. Um einen Artikelimport durchführen zu können, benötigen Sie zunächst eine Import-Datei. Diese Importdatei dient als Vorlage für die Definition des Satzaufbaus in der Software. Als Vorlage- bzw. Importdatei können nur sogenannte CSV-Textdateien genutzt werden (Comma-Separated Values). Die Felder aus Ihrer Importdatei werden den Artikelfeldern per "Drag & Drop" zugewiesen. Der Umfang der verfügbaren Artikelfelder ist zum Teil fest, zum Teil generisch. Generisch bedeutet, dass beim Anlegen von Feldern durch den Benutzer der Umfang der importierbaren Artikelfelder automatisch erweitert wird.
Sie können mehrere Artikelimporte in der Software pflegen. Dies geschieht über
Einstellungen > Import & Export > Artikelimport-Konfiguration
Arbeitsschritte zum Definieren einer Artikelimport-Konfiguration
1.Klicken Sie auf die Schaltfläche Neu.
2.Vergeben Sie eine Bezeichnung für die Konfiguration (Pflichtfeld).
3.Legen Sie über die Schaltfläche CSV-Einstellungen fest, in welchem Format Sie die Datei liefern werden. Erforderlich sind Angaben zu
- Feldtrennzeichen
- Dezimaltrennzeichen
- Textbegrenzungszeichen
- Datumsformat und
- ob die erste Zeile die Feldnamen enthält
Klicken Sie erneut auf CSV-Einstellungen, um den kleinen Dialog zu schließen.
4.Klicken Sie auf Satzaufbau importieren und wählen Sie im folgenden Dateiauswahldialog die CSV-Datei aus, die als Vorlage dienen soll.
5.Klicken Sie auf Öffnen. Der Satzaufbau aus der Datei wird Ihnen im linken Teil des Konfigurationsdialogs angezeigt:
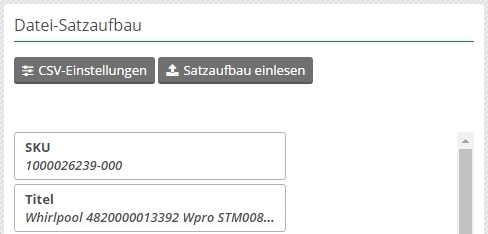
Abbildung 1 - Jedes Feld aus der Datei wird als Kästchen dargestellt und enthält in Fettschrift die Spaltenbezeichnung aus der Vorlagendatei. Darunter wird der Inhalt des entsprechenden Feldes aus dem ersten Datensatz (falls vorhanden) angezeigt.
6.Nun werden die aus der Vorlage importierten Felder durch Ziehen mit der Maus (Drag & Drop) auf die gewünschten Artikelfelder gezogen. Diese stehen auf der rechten Seite des Konfigurationsdialogs zur Verfügung. Sie können die Auswahl der Felder über eine Combobox umschalten. Es wird zwischen allgemeinen Artikelfeldern, Texten, Bildern und Marktplatz-spezifischen Artikelfeldern unterschieden.
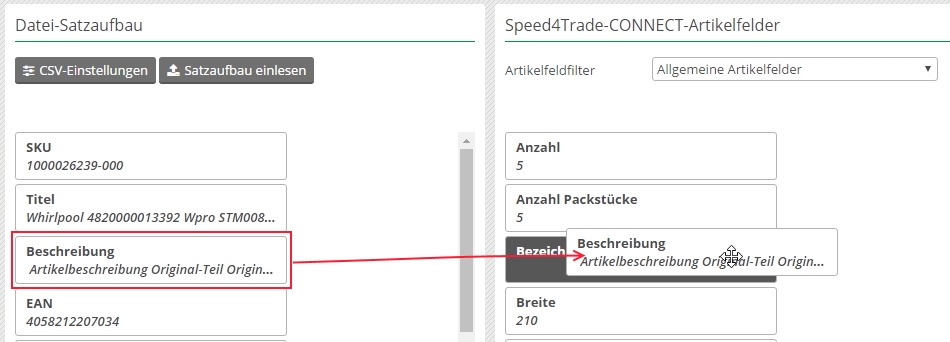
Abbildung 2 - Zuweisung eines Feldes per Drag & Drop
Die Zuordnung wird Ihnen dann grafisch in der Software angezeigt:
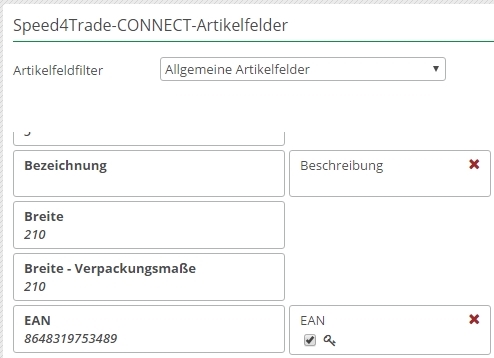
Abbildung 3 - Anzeige der zugewiesenen Felder
7.Wiederholen Sie diesen Vorgang, bis Sie alle gewünschten Felder zugeordnet haben. Sie können Felder aus Ihrem Datei-Satzaufbau zu mehreren Artikelfeldern zuweisen. Nicht zugeordnete Felder werden später beim Import ignoriert.
8.Speichern Sie den Import ab.
Weitere wichtige Bedienhinweise
Angabe von Schlüsseln für die Konfiguration
Um eine Konfiguration speichern zu können, müssen Sie mindestens einen Schlüssel definieren, der zur Indentifizierung bereits bestehender Artikel in der Software beim Import dient. Als Schlüssel kommen
- die interne Artikelnummer,
- die EAN,
- der Matchcode oder
- die Hersteller Artikelnummer
in Frage.
Bei diesen Feldern bekommen Sie nach dem Zuweisen eines Feldes aus dem Datei-Satzaufbau ein Kontrollkästchen mit Schlüssel angezeigt, welches Sie setzen müssen, wenn das Feld als Schlüssel gelten soll. Sie können mehrere Schlüssel definieren, die dann beim Import als Kombinationsschlüssel angewendet werden.

Abbildung 4 - Deklarieren des Primärschlüssels für den Import
Multilinguale Felder zuweisen
Texte und Marktplatz-bezogene Felder können multilingual sein und sind auch mehrsprachig importierbar. Die Auswahl der Sprachen richtet sich nach der Zuweisung der Übersetzungssprachen beim Mandanten, unter dem Sie arbeiten. Für welche Übersetzungssprache Sie das Feld aus Ihrer Importdatei zuweisen, legen Sie über die Auswahl in einer Combobox fest.
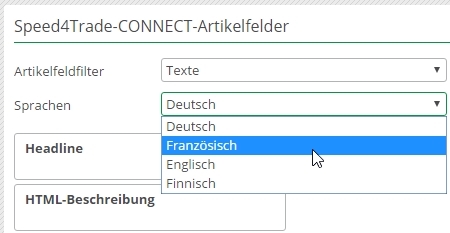
Abbildung 5 - Umschalten der Artikelfelder (hier Textbausteine) auf andere Übersetzungssprache
Weisen Sie die Felder, wie weiter oben beschrieben, zu und schalten Sie dann die Übersetzungssprache um. Nehmen Sie dann das Importfeld, in dem Sie den Inhalt des Textfeldes in der Übersetzungsprache liefern wollen, und weisen Sie es dem Artikelfeld erneut zu. In Bereichen, in denen sowohl einfache Felder als auch multilinguale Felder zum Import bereitgestellt werden, behalten einfache Felder beim Umschalten der Übersetzungssprache ihre Zuweisung. Dies sind in der Regel die Bereiche für Marktplatz-spezifische Importfelder.
Verkettung von Importfeldern
Insofern das Artikelfeld ein alphanumerisches Feld oder einen Textbaustein darstellt, können Sie mehrere Importfelder hintereinander setzen, um die Informationen in ein gemeinsames Artikelfeld zu importieren. Ziehen Sie die Importfelder dazu nacheinander auf das Artikelfeld.
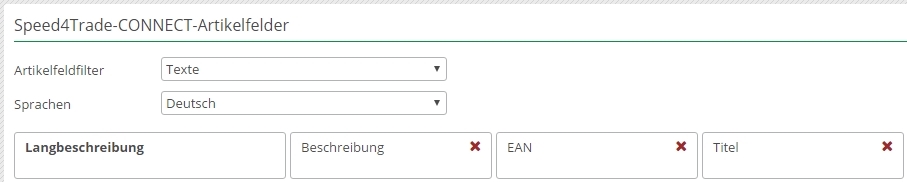
Löschen von bereits zugewiesenen Feldern
Um Zuweisungen von Importfeldern zu löschen, klicken Sie im zugewiesenen Feld jeweils auf das rote X.
Durchführung des Imports
Die Durchführung des Artikelimports selbst ist hier beschrieben.