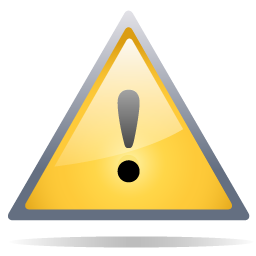|
Bildbausteintypen |
Scrollen Vorher Startseite Nächste Mehr |
In Speed4Trade CONNECT haben Sie die Möglichkeit individuell für Ihre Zwecke Bildbausteine anzulegen. Bildbausteine sind grundsätzlich notwendig, um Bilder zu Artikeln pflegen zu können. Mit Hilfe der Bildbaustein-Konfiguration können Sie darüber hinaus die Darstellung der Produktbilder im jeweiligen Angebot vereinheitlichen, indem Sie die integrierte Bildverarbeitung nutzen. Sie können selbst entscheiden, wie viele dieser Bildbausteine Sie benötigen. Alle angelegten Bildbausteintypen werden Ihnen in der Artikelmaske zur Verfügung gestellt und können auch über den CSV-Artikelimport befüllt werden. Über erweiterte Einstellungen können Sie steuern, ob Ihre Bilder beim Artikelimport automatisch auf einen FTP-Server hochgeladen werden.
Speed4Trade CONNECT verarbeitet die Bildtypen:
•JPG
•PNG
•GIF (nur als Wasserzeichen)
•WebP (Ab Version: 4.14.43; Die WebP Bilder werden beim Speichern in PNG umgewandelt; Nicht jeder Marktplatz kann WebP entgegennehmen.)
Sie erreichen die Pflege der Bildbausteintypen über
Einstellungen > Vorlagen & Inhalte > Bildbausteintypen
Wenn Sie einen Bildbausteintyp definieren möchten, so können bzw. müssen Sie folgende Informationen angeben:
Feld/Element |
Typ |
Bemerkung |
Bildbausteineinstellungen |
||
Bezeichnung |
Textfeld |
Pflichtfeld - Wird als Name des Bausteins im Artikeldialog und als Platzhalter in den Angebotsvorlagen verwendet |
Vorlage |
Combobox |
Derzeit noch ohne Funktion |
Lokales Bild pflegen |
Checkbox |
Ermöglicht die Auswahl eines lokalen Bildes beim Artikel |
URL pflegen |
Checkbox |
Ermöglicht die Pflege einer Bild-URL beim Artikel |
Breite |
Ganzzahliges Feld |
Angabe der Werte für die Bildbreite in Pixel |
Höhe |
Ganzzahliges Feld |
Angabe der Werte für die Bildhöhe in Pixel |
Nicht skalieren |
Optionsschaltfläche |
Bilder werden in der Größe nicht angepasst |
Einpassen |
Optionsschaltfläche |
Bilder werden auf optimale Maße eingepasst |
Erweitern |
Optionsschaltfläche |
Bilder werden auf die optimalen Maße erweitert und Randbereiche mit einer Füllfarbe aufgefüllt. |
Füllfarbe |
Schaltfläche |
Öffnet die Farbpalette für die Füllfarbe beim Erweitern |
Wasserzeichen einfügen |
Checkbox |
Ermöglicht die Verwendung von Wasserzeichen |
Position |
Textfeld |
Legt die Position des Wasserzeichens fest |
Text |
Optionsschaltfläche und Textfeld |
Art des Wasserzeichens: Text |
Font |
Schaltfläche |
Öffnet die Textformatierung für Wasserzeichen in Textform. Klicken Sie in die Textbox, um den Dialog für die Auswahl der Schriftformatierung zu erhalten. |
Bild |
Optionsschaltfläche |
Art des Wasserzeichens: Bild |
Datei auswählen |
Schaltfläche |
Öffnet die Dateiauswahl für das Bild-Wasserzeichen |
Löschen |
Schaltfläche |
Entfernt das hinterlegte Bild-Wasserzeichen |
Vorschau |
Schaltfläche |
Temporäre Vorschau der vorgenommenen Einstellungen für Abmessungen und Wasserzeichen |
FTP-Upload * |
||
FTP-Upload aktiv |
Checkbox |
Aktiviert/Deaktiviert den automatischen Bilderupload auf einen FTP-Server |
FTP-Account |
Textfeld |
Auswahl des FTP-Accounts für den Upload der Bilder auf einen FTP-Server |
FTP-Zielverzeichnis |
Textfeld |
Zielverzeichnis für den Bilderupload am Webserver - ausgehend von der FTP-Root der ausgewählten FTP-Accounts - im Format/verzeichnisname1/verzeichnisname2/ |
Bildaufruf-URL |
Textfeld |
URL im Format https://ihredomain.example/verzeichnis1/, über den die Bilder im Internet abgerufen werden können. Diese URL muss zum gleichen Ziel führen, wie das FTP-Zielverzeichnis. |
* Register wird nur freigegeben wenn beide Bildtypen (URL und lokal) ausgewählt wurden.
Bezeichnung
Um einen neuen Bildbaustein anzulegen, geben Sie vorab eine aussagekräftige Bezeichnung an. Diese dient in Angebotsvorlagen als Platzhalterbezeichnung.
|
Ändern Sie den Namen eines Bildbausteintypen, so ändert sich somit auch der Name des Platzhalters, der in Angebotsvorlagen verwendet werden kann. Bitte stellen Sie sicher, dass Sie den Platzhalter in den Angebotsvorlagen neu einsetzen, wenn Sie den Namen eines Bildbausteintypen geändert haben. |
Bildquelle
Legen Sie fest, welche Art von Bildern in diesem Bildbaustein verwendet werden können. Sie können hier angeben, ob beim Artikel lediglich eine Bild-URL, ein lokales Bild oder beides hinterlegt werden kann.
|
Sollten Sie bestehende Bild-URLs verwenden, stellen Sie bitte sicher, dass es sich dabei um eine valide URL handelt. Trickreich an der Überprüfung ist, dass Browser mittlerweile sehr gut darin sind ungültige Zeichen zu interpretieren. D.h. nur weil der Browser das Bild anzeigt, muss die URL nicht valide sein. Der Shop oder Marktplatz, an den die Bild-URL durch die Software 1 zu 1 übertragen wird, kann mit der URL eventuell nichts anfangen und wird auf einen Fehler stoßen oder das Bild ignorieren. Dabei handelt es sich um keinen Fehler des Shops oder des Marktplatzes. Im Gegenteil, es wird sehr genau geprüft, ob die übergebene URL überhaupt gültig ist. Beispiele für gängige Fehler: •Es sind nur wenige Sonderzeichen (- . _ ~) in einer URL erlaubt. Ein Problem wäre, wenn die URL ein Leerzeichen enthält. Nötige Korrektur wäre: Das Leerzeichen wird in der gespeicherten URL durch den String %20 ersetzt. Oder die Bilddateien auf dem FTP werden umbenannt, so dass statt dem Leerzeichen z. B. ein Unterstrich verwendet wird. •Die URL enthält einen Umlaut oder andere Sonderzeichen die sich außerhalb der Spezifikation einer URL befinden . Bspw. .../ölpumpe.jpg statt .../oelpumpe.jpg Für weitere Informationen suchen Sie bitte mit Ihrer favorisierten Suchmaschine nach "Uniform Resource Locator". |
Abmessungen - Optimale Bildabmessungen
Die Angabe der optimalen Abmessungen wird für die unten beschriebene Funktion "Bild auf optimale Abmessungen skalieren" benötigt.
Abmessungen - minimale & maximale Bildabmessungen
Damit die Bilder, die bei den Artikeln zugewiesen werden, von vornherein nicht zu klein oder nicht zu groß sind, haben Sie die Möglichkeit die Bildabmessungen in Breite und/oder Höhe minimal und/oder maximal anzugeben. Haben Sie hier Werte definiert, so überprüft die Software beim Zuweisen der Bilder im Artikel, ob die Kriterien für den Bildbausteintyp erfüllt sind.
|
Optimale, minimale und maximale Bildabmessungen stehen unmittelbar in Relation und werden bei der Eingabe auf Stimmigkeit geprüft. So können z.B. die minimalen Abmessungen nicht größer als die maximalen Abmessungen sein. Die Software färbt die Felder mit den unstimmigen Werten rot ein. Bildbausteintypen mit unstimmigen Abmessungen können nicht gespeichert werden. |
Abmessungen - Nicht skalieren
Wählen Sie die Option Nicht skalieren, so werden Bilder, die mit diesem Bildbausteintypen verwendet werden, in der Originalgröße weiterverarbeitet.
Abmessungen - Einpassen
Wählen Sie die Option Einpassen, so wird die Größe des ausgewählten Bildes so angepasst (verkleinert oder vergrößert), dass die größere Seitenlänge des hinterlegten Bildes der dementsprechenden optimalen Abmessung entspricht. Diese Option kann also nur verwendet werden, wenn Sie mindestens eine optimale Höhe oder Breite angegeben haben.
Beispiel 1:
1. Optimale Abmessungen betragen 1200 x 1100 Pixel
2. Das hinterlegte Bild hat eine Originalgröße von 1000 x 800 Pixel
Bei Verwendung des Bildes in einem Angebot wird das Bild auf das optimale Maß von 1200 x 960 Pixel proportional vergrößert.
Beispiel 2:
1. Optimale Abmessungen betragen 400 x 600 Pixel
2. Das hinterlegte Bild hat eine Originalgröße von 600 x 800 Pixel
Bei Verwendung des Bildes in einem Angebot wird das Bild auf das optimale Maß von 450 x 600 Pixel proportional verkleinert.
Abmessungen - Erweitern (mit Angabe der Hintergrundfarbe)
Bei dieser Option wird die Größe des ausgewählten Bildes ebenso skaliert wie beim Einpassen, sodass die größere Seitenlänge den optimalen Abmessungen entspricht. Allerdings wird der möglicherweise frei werdende Platz um das skalierte Bild herum in der angegebenen Farbe erweitert. Somit hat das Bild letztendlich die optimalen Abmessungen.
Beispiel:
1. Optimale Abmessungen betragen 210 x 200 Pixel
2. Das hinterlegte Bild hat eine Originalgröße von 200 x 150 Pixel
Bei Verwendung des Bildes in einem Angebot wird das Bild auf die Maße von 210 x 200 Pixel skaliert. Dabei bleibt das Originalbild 1:1 erhalten, wird aber links, rechts, oben und unten durch Bereiche in der gewählten Farbe erweitert.
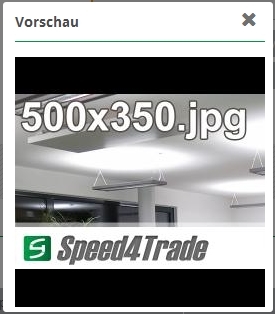
|
Die Option Erweitern bietet sich besonders bei Angebotsvorlagen (Templates) an, in welchen von einer fixen Bildgröße ausgegangen wird. |
Wasserzeichen
Sie haben die Möglichkeit, Ihre Produktbilder mit einem individuellen Wasserzeichen zu versehen, um die Verwendung Ihrer Bilder durch Dritte zu erschweren und ggf. Copyrightverletzungen besser nachweisen zu können. Legen Sie dazu per Aktivierung des Kontrollkästchens Wasserzeichen einfügen und Verwendung der Optionen Text oder Bild fest, welche Art des Wasserzeichens angewendet werden soll.
Über das Textfeld Position erhalten Sie einen kleinen Dialog in dem Sie die Position des Wasserzeichens im Bild definieren können. Aktivieren Sie die Position per Mausklick. Der Dialog wird ausgeblendet, sobald Sie mit dem Mauszeiger zurück in das Textfeld klicken. Die gewählten Positionen werden in abgekürzter Form in der Combobox angezeigt.
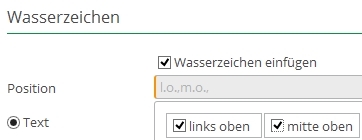
Wenn Sie einen Text als Wasserzeichen verwenden wollen, aktivieren Sie die Option Text und geben Sie Ihren Text in das frei werdende Textfeld ein. Formatieren Sie Ihren Text per Klick in das Textfeld Font. Legen Sie das Format des Textes fest und klicken Sie auf Übernehmen. Das Format wird dann in das Textfeld übernommen.
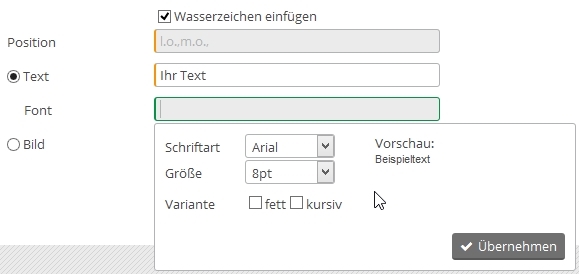
Wählen Sie die Option Bild, müssen Sie eine lokale Datei als Wasserzeichen hinterlegen. Klicken Sie dazu auf Datei auswählen und wählen Sie ein Bild aus:
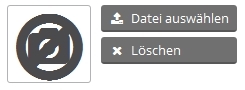
|
Bitte beachten Sie die folgenden Punkte: •Nicht jeder Marktplatz erlaubt die Verwendung von Wasserzeichen. Manchmal ist die Verwendung von Wasserzeichen an bestimmte Bedingungen geknüpft. Bitte prüfen Sie dies, bevor Sie die Produktbilder mit Wasserzeichen versehen. •Wasserzeichen werden nur bei lokalen Bildern angewendet. Das Wasserzeichen wird beim Speichern des Bildes hinterlegt. Ist der FTP-Upload im Bildbaustein aktiv, dann wird das Bild mit Wasserzeichen auf dem FTP geladen. Bei Bildern die ausschließlich eine externe URL hinterlegt haben, wird das Wasserzeichen nicht angewendet. |
Vorschau
Um Ihre getätigten Einstellungen zu Abmessungen oder Wasserzeichen kontrollieren zu können, bietet Ihnen das Programm eine Schaltfläche Vorschau auf der Bildbausteintypen-Maske über die Sie ein Bild über den Datei-Explorer auswählen können. Auf dieses Bild werden dann die Einstellungen unmittelbar angewendet. Eine Prüfung des Beispielbildes auf minimale oder maximale Abmessungen findet an dieser Stelle nicht statt.
Auf dem Register FTP-Upload können Sie Einstellungen für einen automatischen Upload Ihrer lokalen Bilder zu einem FTP-Server vornehmen. Hierzu benötigen Sie einen eigenen Webserver oder ein Hostingpaket bei einem Provider mit FTP-Zugang und eine dazugehörige Domain, über die Sie diese Bilder später im Internet abrufen können. Aktiviert wird diese Option für jeden Bildbausteintyp einzeln. Bevor Sie diese Option nutzen können, müssen Sie einen FTP-Account in der Software angelegt haben.
Das FTP-Zielverzeichnis legt fest, wohin die Software die Bilder am FTP-Server speichert. Dabei geht die Software bei dem hier hinterlegtem Pfad von der FTP-Root aus, welche beim FTP-Account hinterlegt ist. Ist der hier hinterlegte Pfad auf dem Server nicht vorhanden, so wird er beim Upload automatisch angelegt. Lassen Sie dieses Feld frei, so legt die Software die Bilder in der FTP-Root ab.
|
Bitte beachten Sie, dass die Software unterhalb dieses Verzeichnisses in jedem Fall weitere Ordner anlegt, welche der Zuordnung der Bilder zu den Bildbausteinen dienen und manuell nicht geändert werden dürfen. |
Über welche URL die Bilder dieses Bildbausteintypen später im Internet abgerufen werden - hiermit ist die Verwendung der URL in Templates oder die Übertragung der URL an Plattformen wie eBay oder Amazon gemeint - geben Sie im Feld Bildabruf-URL an. Die URL, die Sie hier eingeben, muss zum definierten Zielverzeichnis des Uploads führen.
Der automatische Upload:
1.Kann nur für Bildbausteintypen genutzt werden, bei denen die Pflege eines lokalen Bildes vorgesehen ist.
2.Skaliert Ihre Bilder vor dem Upload gemäß den Einstellungen des Bildbausteintypen.
3.Wird ausgeführt wenn:
a.Ein Artikel neu angelegt und ein lokales Bild gesetzt wird.
b.Ein bestehender Artikel editiert wird und Bilder hinzugefügt / entfernt werden.
c.Die Änderung via UI, Artikelimport.csv oder Webservice durchgeführt wird.
d.In der Oberfläche die Bilderverwaltung im Artikel geöffnet und gespeichert wird.
4.Wird nicht ausgeführt, wenn bei einem Import für den Bildbausteintypen sowohl ein lokales als auch ein URL-Bild importiert wird. Es wird davon ausgegangen, dass die übergeben URL Priorität hat.
|
Der Bilderupload ist ein Teil des Artikelimports. Je nach Menge der importierten Bilder, deren Größe und der Internetanbindung des Anwendungsservers kann die Nutzung dieser Option die Dauer des Imports verlängern. |