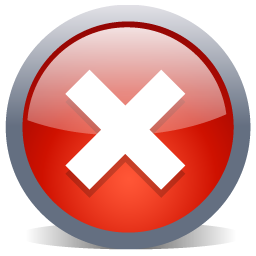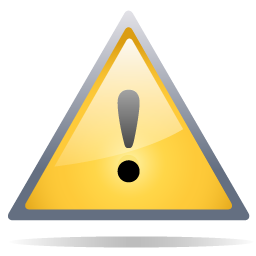|
Filter |
Scrollen Vorher Startseite Nächste Mehr |
Um Datensätze in großen Datenmengen gezielt finden zu können, bietet Ihnen Speed4Trade CONNECT in den Übersichten und einigen Auswahldialogen Filtermöglichkeiten an. Diese sind für jeden Bereich angepasst. In den Übersichten sind die Filter in der Multifunktionsleiste untergebracht (Abbildung 1). Die Software merkt sich die in den einzelnen Bereichen zuletzt verwendeten Filter und zeigt Sie beim nächsten Start in diesem Bereich wieder an. Gesetzte Filterwerte merkt sich Speed4Trade CONNECT nicht.
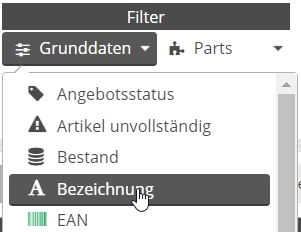
Abbildung 1
In Bereichen, in denen es sehr viele Filtermöglichkeiten gibt, sind die Filter zusätzlich in Kategorien zusammengefasst, um die Liste der Filter übersichtlicher zu halten (Abbildung 2).

Abbildung 2
In Auswahldialogen, in denen nur wenige Filter zur Verfügung stehen und in denen es keine Multifunktionsleiste gibt, werden die Filter direkt über der Liste angezeigt (Abbildung 3).

Abbildung 3
Hinzufügen von Filtern
Um Filter anwenden zu können, müssen Sie diese zunächst hinzufügen. Klappen Sie dazu die Filterliste für den Bereich in der Multifunktionsleiste auf und klicken Sie auf das Feld, über das Sie filtern möchten (Abbildung 4).

Abbildung 4 - Hinzufügen des Filters Bezeichnung
Der Filter wird dadurch über der Liste eingefügt, wobei der Cursor unmittelbar in das Feld für die Eingabe des Filterkriteriums gesetzt wird (Abbildung 5). Hinzugefügte Filter werden in der Auswahlliste blau angezeigt.

Abbildung 5
Aktivieren/Deaktivieren einzelner Filter
Einzelne Filter werden aktiviert, wenn man einen Wert eingegeben hat und Enter drückt oder durch Auswahl eines Werts aus einer Liste. Aktive Filter werden mit einem grünen Balken angezeigt (Abbildung 6). Inaktive Filter werden mit einem grauen Balken angezeigt (Abbildung 6).
•Um einen Filter gezielt wieder zu deaktivieren, klicken Sie auf den grünen Balken. Um einen deaktivierten Filter wieder zu aktivieren, klicken Sie auf den grauen Balken.
•Beim Aktivieren oder Deaktivieren von Filtern wird die Liste jeweils neu geladen.
•Filter ohne Kriterium können nicht aktiviert werden.

Abbildung 6
Aktivieren/Deaktivieren aller Filter
Um alle Filter gleichzeitig zu deaktivieren, klicken sie die entsprechende Schaltfläche am rechten Rand der Filter (Abbildung 7). Diese wird angezeigt, sobald Sie einen Filter hinzugefügt haben. Um alle Filter wieder zu aktivieren, klicken Sie erneut auf die Schaltfläche (Abbildung 8).

Abbildung 7

Abbildung 8
Einzelne oder alle Filterwerte entfernen
Um einzelne Filterwerte zu entfernen, löschen Sie die gesetzten Werte bitte aus dem Filter selbst. Wenn Sie den leeren Filter mit Enter bestätigen, so wird er automatisch deaktiviert und die Liste neu geladen. Sie können alle gesetzten Filterwerte entfernen, indem Sie die Funktion Alle Filter leeren aufrufen (Abbildung 9).
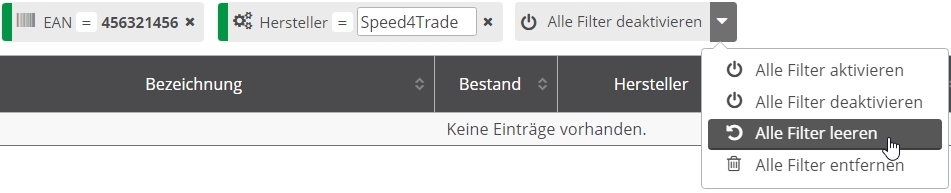
Abbildung 9
Einzelne oder alle Filter entfernen
Um einzelne Filter zu entfernen, klicken Sie auf das X im jeweiligen Filter (Abbildung 10).
Um alle Filter auf einmal zu entfernen, rufen Sie die Funktion Alle Filter entfernen auf (Abbildung 11).

Abbildung 10

Abbildung 11
Sich gegenseitig bedingende Filter
Einige Filter schließen die Nutzung anderer Filter aus oder benötigen einen anderen Filter. Filter, die sich gegenseitig beeinflussen, werden rot schraffiert angezeigt (Abbildung 12.1). Im Tooltip der schraffiert dargestellten Filter wird jeweils angegeben, welcher Filter im Bezug steht.

Abbildung 12.1 - Auftragsfilter Rechnung mit Bedingung ohne Rechnung und Rechnungsdatum schließen sich aus
Der Filter Angebotsstatus in der Artikelliste benötigt die vorherige Auswahl eines Verkaufsaccounts (Abbildung 12.2)
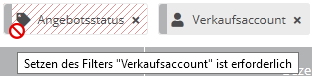
Abbildung 12.2
Warengruppenfilter
Der Warengruppenfilter ist der einzige Filter in Speed4Trade CONNECT, der immer in der Übersicht der Artikel und Angebote angezeigt wird und durch den Benutzer nicht vollständig entfernt werden kann. Über den Warengruppenfilter können Sie die Übersicht auf Datensätze in der jeweiligen Warengruppe filtern. Dabei werden Ihnen auch immer die Artikel in Unterwarengruppen (Abbildung 13) der gewählten Warengruppe angezeigt. Wird der Filter deaktiviert, so entspricht dies der Auswahl Alle Warengruppen.
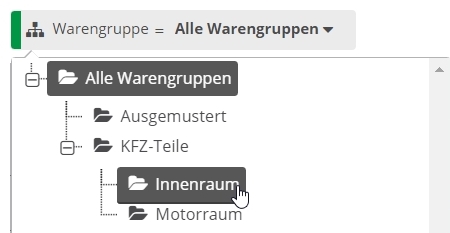
Abbildung 13
|
Der Warengruppenfilter kann Datensätze in Ordnerzweigen nur dann filtern, wenn die Anzahl der Unterwarengruppen weniger als 1950 beträgt. Ist dies nicht der Fall, gibt der Client eine entsprechende Meldung aus. Wählen Sie in einem solchen Fall eine untergeordnete Warengruppe aus. |
Filterzusammenstellungen als Favoriten speichern
In der Multifunktionsleiste finden Sie neben der Auswahl kategorisierter Filter auch eine Funktion Favoriten. Über diese Funktion können Sie die aktuelle Zusammenstellung der Filter (ohne Filterwerte) als Favoriten speichern und so zwischen unterschiedlichen Filterkombinationen schnell hin- und herwechseln.
Um einen neuen Favoriten zu erstellen, fügen Sie zunächst alle gewünschten Filter hinzu und klicken Sie bei den Favoriten dann auf Speichern (Abbildung 14). Vergeben Sie im folgenden Dialog einen Namen für den Favoriten und klicken Sie auf Speichern. Wollen Sie einen bestehenden Filter überschreiben, wählen Sie zuvor bitte einen bestehenden Namen über die Combobox aus (Abbildung 15).
Der neue Favorit wird Ihnen im Anschluss zur Auswahl in der Funktion Favoriten angezeigt (Abbildung 14: "Bilderfilter" und "Herstellerfilter").

Abbildung 14
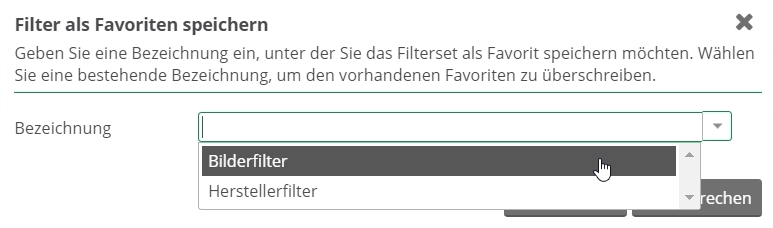
Abbildung 15
Wollen Sie bestehende Favoriten bearbeiten, klicken Sie unterhalb von Speichern bitte auf Bearbeiten (Abbildung 14). Die Anzeige zeigt Ihnen daraufhin Optionen zum Bearbeiten oder Löschen der Favoriten an (Abbildung 16). Klicken Sie auf den Stift, um den Namen zu bearbeiten oder auf das X, um den Filter zu löschen. Klicken Sie nach Abschluss auf Fertig, um das Editieren zu beenden.
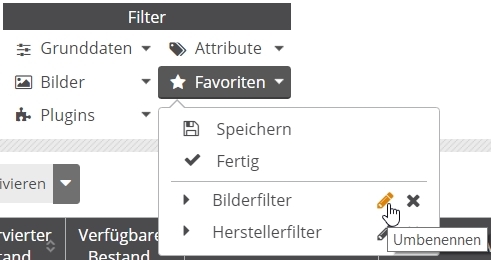
Abbildung 16
Logische Filteroperatoren
Die Anwendung einer Filterbedingung kann über logische Operatoren gesteuert werden. Hierfür stehen grundsätzlich folgende Operatoren zur Verfügung:
•ist gleich =
•ungleich ≠
•kleiner gleich ≤ (Abbildung 17)
•größer gleich ≥
•zwischen <->
•leere Menge { } (Abbildung 18)
•enthält nicht 
Die Operatorenliste wird Ihnen angezeigt, wenn Sie in einem Filter nach Eingabe oder Auswahl des Kriteriums auf das Gleichheitszeichen-Symbol klicken. Bitte beachten Sie, dass nicht alle Operatoren in allen Filtern zur Verfügung stehen und dass es auch Filter gibt, die außer des ist-gleich-Operators (=) keine weiteren Möglichkeiten bieten. Die Filteroption enthält nicht ist für die Attributfilter (Ausnahme: Freitextattribute mit multilingualen Werten) in der Artikelliste verfügbar.
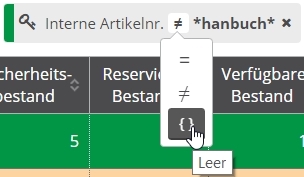
Abbildung 17

Abbildung 18
Logische Filteroperatoren im Bezug auf zentrale Attribute
Da die zentralen Attribute der einzige Bereich sind, in dem mehrere Werte zu einem Feld zugewiesen werden können, ist es sinnvoll, zusätzliche Informationen zur Funktion der Filteroperationen im Bezug auf zentrale Attribute zu geben. In den nachfolgenden Beispielen wird immer davon ausgegangen, dass es sich um ein Textattribut mit der Bezeichnung Beispielattribut mit den vordefinierten Werten: Wert 1, Wert 2, Wert 3 und Wert 4 handelt.
Filteroperator |
Filterwert |
Ergebnisse |
ist gleich = |
Wert 1 |
Es werden alle Artikel angezeigt, die das zentrale Attribut Beispielattribut mit dem Wert 1 zugewiesen haben. Artikel, die neben dem Wert 1 für das Attribut noch weitere Werte zugewiesen haben, werden ebenfalls angezeigt. Artikel, denen das Attribut nicht zugewiesen ist, werden ausgeblendet. |
ist gleich = |
Wert 1 und Wert 2 |
Es werden alle Artikel angezeigt, die das zentrale Attribut Beispielattribut mit dem Wert 1 oder Wert 2 zugewiesen haben. Artikel die für das Attribut noch weitere Werte, neben Wert 1 oder Wert 2, zugewiesen haben werden ebenfalls angezeigt. Artikel denen das Attribut nicht zugewiesen ist werden ausgeblendet. |
ist gleich = |
Alle |
Es werden alle Artikel angezeigt, die das zentrale Attribut Beispielattribut mit einem beliebigen Wert/einer beliebigen Wertekombination hinterlegt haben. |
Filteroperator |
Filterwert |
Ergebnisse |
ungleich ≠ |
Wert 3 |
Es werden die Artikel ausgeblendet, die genau das zentrale Attribut Beispielattribut mit dem Wert 3 zugewiesen haben. |
ungleich ≠ |
Wert 1 und Wert 3 |
Es werden die Artikel ausgeblendet ,die entweder nur Wert 1, nur Wert 3 oder die Kombination Wert 1 und Wert 3 hinterlegt haben. |
ungleich ≠ |
Alle |
Es werden nur die Artikel angezeigt, die das Attribut Beispielattribut nicht zugewiesen haben. |
Filteroperator |
Filterwert |
Ergebnisse |
enthält nicht |
Wert 1 |
Es werden nur die Artikel angezeigt, die das Attribut Beispielattribut zugewiesen haben, aber nicht den Attributwert Wert 1. Artikel, die neben dem Attributwert Wert 1 noch einen beliebigen anderen Wert zugewiesen haben, werden ebenfalls ausgeblendet. |
enthält nicht |
Wert 1 und Wert 2 |
Es werden nur die Artikel angezeigt, die das Attribut Beispielattribut zugewiesen haben, aber nicht den Attributwert Wert 1 oder Wert 2. Artikel, die neben dem Attributwert Wert 1 oder Wert 2 noch einen beliebigen anderen Wert zugewiesen haben, werden ebenfalls ausgeblendet. |
enthält nicht |
Alle |
Die Kombination ist einstellbar, aber nicht sinnvoll. Es werden keine Artikel angezeigt. |
Filteroperator |
Filterwert |
Ergebnisse |
leere Menge { } |
Es werden nur die Artikel angezeigt, die das Attribut Beispielattribut nicht zugewiesen haben. |
|
Bei der Filterung der Daten können vererbte Daten (z.B. Vererbung aus der Warengruppe oder dem Account) nicht berücksichtigt werden. Die Filter gehen auf die tatsächliche gesetzte Daten. Felder die vererbte Daten anzeigen sind aus "Sicht des Filters" leer. |