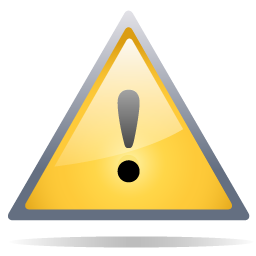|
Produkt-Updates |
Scrollen Vorher Startseite Nächste Mehr |
Updates für Speed4Trade CONNECT werden durch einen Updateservice überwacht. Dieser wird mit Installation des Anwendungsservers eingerichtet und stellt eine eigenständige Anwendung von Speed4Trade CONNECT dar. Der Updateservice kann mehrere Instanzen überwachen und differentiell mit Updates versorgen. Er prüft ab seinem Start alle vier Stunden auf neue Softwareversionen auf dem Software-Update-Server (im folgenden SUS abgekürzt). Bei der Überprüfung auf Updates spielt Ihre Lizenz eine wesentliche Rolle, da über diese definiert ist, welche Updates Ihrem System angeboten werden dürfen. Es gibt zwei Rechte in Speed4Trade CONNECT, über die man definieren kann, welche Benutzer Updates nur angezeigt bekommen und welche Benutzer diese zusätzlich downloaden und installieren dürfen. Diese Rechte werden über die Benutzergruppen gesteuert. Ein unberechtigtes und vor allem ungeplantes Update durch einen Nutzer kann den laufenden Betrieb der Software empfindlich stören, da die zu Grunde liegende Serversoftware dabei beendet, getauscht und neu gestartet werden muss. Es wird daher dringend empfohlen, die Rechte normaler Nutzer entsprechend einzuschränken. Anstehende Updates werden über das Informations-Popup und im Wartungscenter angezeigt (Abbildung 1). |
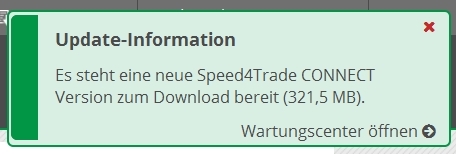
Abbildung 1 - Anzeige des Updates im Informations-Popup
Download freigeben Hat ein Benutzer das Recht für das Konfigurieren des Updates und die Zugriffsrechte für das Wartungscenter, so kann er in selbigem das Update freigeben. Hierfür steht im Wartungscenter die Schaltfläche Download freigeben (Abbildung 2) bereit. Mit Klick auf diese Schaltfläche öffnet sich ein Planungsdialog, mit dem Sie den Download entweder sofort oder zeitgesteuert freigeben können (Abbildung 3). Wählen Sie hierzu die Option Planen und wählen Sie einen Tag und eine Uhrzeit aus, wann der Download starten soll. Klicken Sie abschließend auf Speichern. Sie können den geplanten Zeitpunkt ändern oder die Freigabe zurücknehmen, indem Sie die Schaltfläche Zeitpunkt ändern (Abbildung 4) im Wartungscenter klicken und im Planungsdialog das Datum ändern bzw. über das X komplett entfernen. Möchten Sie ein Update nicht unmittelbar downloaden, so können Sie sich später wieder an das Update erinnern lassen oder es ganz ablehnen. Lehnen Sie ein Update ab, so bekommen Sie erst wieder ein Update angezeigt, wenn die nächsthöhere Version veröffentlicht wird. |

Abbildung 2 - Anzeige des Downloads im Wartungscenter
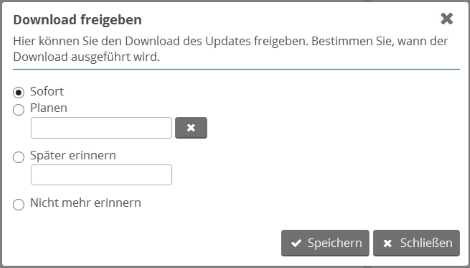
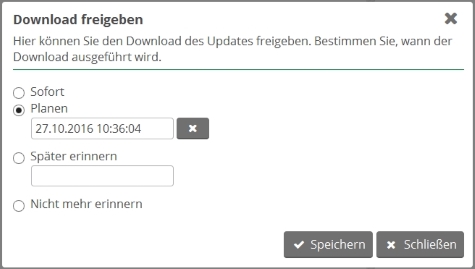
Abbildung 3 - Planungsdialog für den Download des Updates

Abbildung 4 - Ändern der Downloadoptionen im Wartungscenter
Start und Ende des Downloads werden in der Protokollbox angezeigt (Abbildung 5), der Download-Fortschritt in der Prozessbox. Fehler beim Download werden ebenfalls in der Protokollbox angezeigt. |
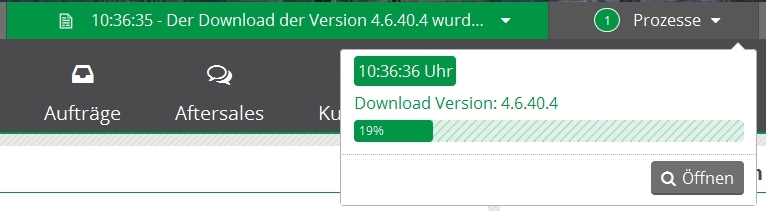
Abbildung 5 - Meldung im Log und Anzeige des Download-Fortschritts
Installation freigeben/Installationsvorgang Wenn das Update erfolgreich heruntergeladen wurde, wird bei den Update-Informationen im Wartungscenter die Schaltfläche Installation freigeben angezeigt (Abbildung 6). Im Informations-Popup wird ebenfalls auf die installierbare Version hingewiesen. Beim Klick auf diese Schaltfläche, wird Ihnen der Planungsdialog für das Einspielen des Updates geöffnet (Abbildung 7). Wie auch beim Download haben Sie hier die Möglichkeit, diesen Vorgang sofort oder aber zu einem späteren Zeitpunkt zu planen. |

Abbildung 6 - Freigeben der Installation im Wartungscenter
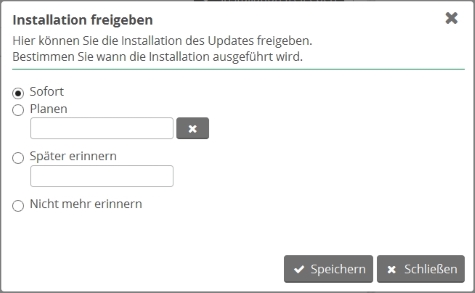
Abbildung 7 - Planungsdialog für die Installation des Updates
Sie können den geplanten Zeitpunkt ändern oder die Freigabe zurücknehmen, indem Sie die Schaltfläche Zeitpunkt ändern im Wartungscenter klicken und im Planungsdialog das Datum ändern bzw. über das X komplett entfernen. Möchten Sie ein Update nicht unmittelbar für die Installation freigeben, so können Sie sich später wieder an das Update erinnern lassen oder es ganz ablehnen. Lehnen Sie ein Update ab, so erhalten Sie erst wieder ein Update angezeigt, wenn die nächste Version veröffentlicht wird. |
|
Wichtige Hinweise und Tipps zur Durchführung des Updates: 1.Planen Sie das Update gründlich und führen Sie es wenn möglich in einem Zeitraum aus, in dem Sie Ihren Geschäftsbetrieb dadurch nicht beeinträchtigen. 2.Planen Sie genügend Zeit für das Update ein. Beachten Sie hierzu die im Folgenden angegebenen Zeiträume und Erläuterungen zum Updateprozess. 3.Der Updateservice erstellt vor dem Austausch der Software eine Sicherung der Programmdateien am Server, nicht aber der Datenbank. Es wird empfohlen, vor dem Einspielen eines Updates immer eine Sicherung der Speed4Trade-CONNECT-Datenbank vorzunehmen. Ist Ihnen das selbst nicht möglich, wenden Sie sich bitte an Ihren zuständigen Systembetreuer oder an das Support-Personal. |
Update-Ablauf Nachdem das Update freigegeben ist, bzw. zum Freigabezeitpunkt, laufen folgende Schritte ab: 1.Der Anwendungsserver erhält unmittelbar den Befehl, sich selbst zu beenden. Er startet ab diesem Zeitpunkt keine neuen Automatismen und lässt keine weiteren Client-Anmeldungen mehr zu. Dieser Vorgang kann bis zu 10 Minuten dauern. 2.Alle verbundenen Clients erhalten direkt nach der Freigabe eine Meldung, dass in Kürze ein Update eingespielt wird. Die Wartezeit bis zum Start des Updates kann beschleunigt werden, wenn sich die Benutzer unmittelbar nach dieser Meldung abmelden. 3.Fünf bis zehn Minuten* ab Freigabezeitpunkt versucht der Updateservice zusätzlich das erste Mal den Anwendungsserver zu beenden. Laufen zu diesem Zeitpunkt noch Jobs/Automatismen, wie z.B. ein Angebotsbestandsabgleich, so kann der Updateservice den Anwendungsserver nicht beenden und wartet erneut eine Minute, bevor er die Prüfung wiederholt. 4.Wenn der Anwendungsserver erfolgreich beendet wurde, legt der Updateservice zunächst eine Sicherung des Server-Verzeichnisses an. Dieser Vorgang kann je nach Leistungsfähigkeit des Serverrechners und der Größe der mitzusichernden Logfiles einige Minuten in Anspruch nehmen. 5.Nach dem Sichern löscht der Updateservice den Inhalt des Anwendungsserver-Verzeichnisses und entpackt die neue Version. 6.Nach dem Entpacken der aktuellen Version versorgt der Updateservice das System noch mit einem Java-Update sowie einem Apache-Tomcat-Update. Zusätzlich nimmt er noch für das Update festgelegte Anpassungen an der Konfiguration vor. 7.Nun wird der Anwendungsserver durch den Updateservice neu gestartet. * Zeitansatz kann durch Überschneidungen beim letzten Software-internen Prüfzeitpunkt länger ausfallen. Hinweise zum Download und zur Installation auf Umgebungen mit mehr als einer Speed4Trade-CONNECT--Instanz Eine Speed4Trade-CONNECT--Instanz ist grundsätzlich eine autonome Umgebung bestehend aus einem eigenen Anwendungsserver (Software) und einer eigenen Datenbank. Wie eingangs erläutert, kann ein Updateservice mehrere solche Instanzen überwachen und mit Updates versorgen. Es ist nicht möglich, Updates für mehrere Instanzen gleichzeitig zu installieren. Der Updateservice installiert Updates nacheinander, wenn mehrere Anforderungen eingehen. Client-Updates Wenn am Anwendungsserver eine neue Serverversion eingespielt wird, so wird auch immer ein neuer Client ausgeliefert. Update-Abbruch und Update-Fehler Um Fehler beim Update zu vermeiden, führt der Updateservice vor, während und nach dem Update eine Reihe von Überprüfungen durch. Stößt er auf ein Problem, bricht er je nach Fortschritt das Update unmittelbar ab oder führt einen sogenannten Rollback durch. Bei einem Rollback wird versucht, die letzte lauffähige Version wiederherzustellen. Sind Abbruch oder Rollback erfolgreich gewesen, erhalten Sie beim nächsten Login eine entsprechende Fehlermeldung im Wartungscenter (Abbildung 8). Bitte folgen Sie den jeweiligen Anweisungen in der Wartungscenter-Meldung. |

Abbildung 8 - Update-Fehler